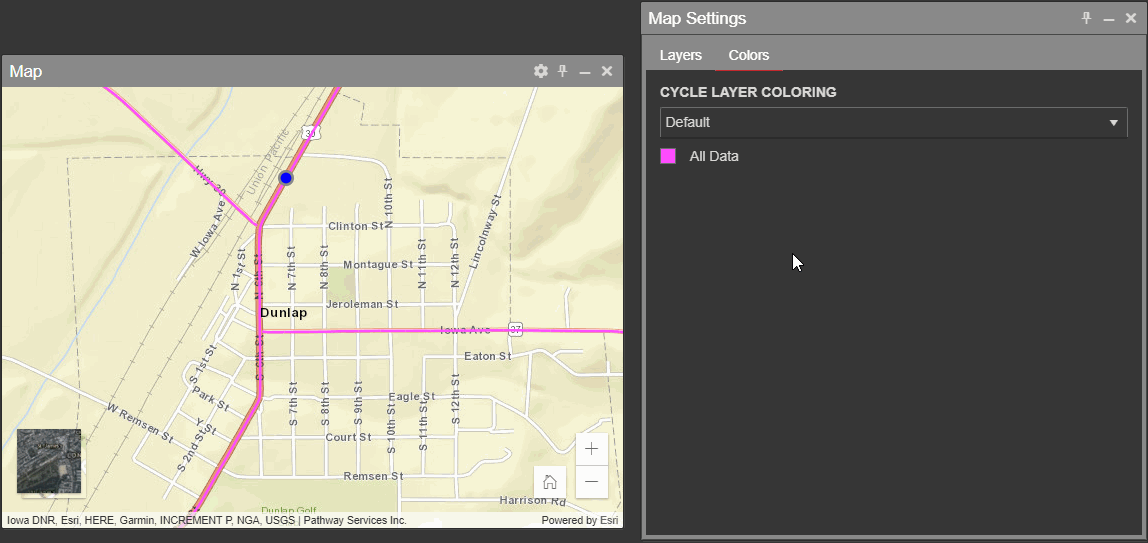The map comes with two different base layers that you can choose between: a roads layer and a satellite layer. Just click the square in the bottom left corner of the map to switch between the two.
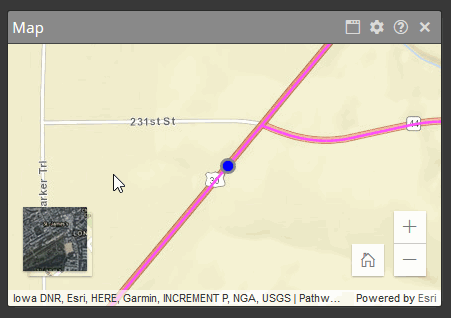
If you have a URL to a custom GIS map service, you can also add these layers to your map. When the map window is open, click on the gear icon in the title bar.
![]()
This will cause the map settings window to open:
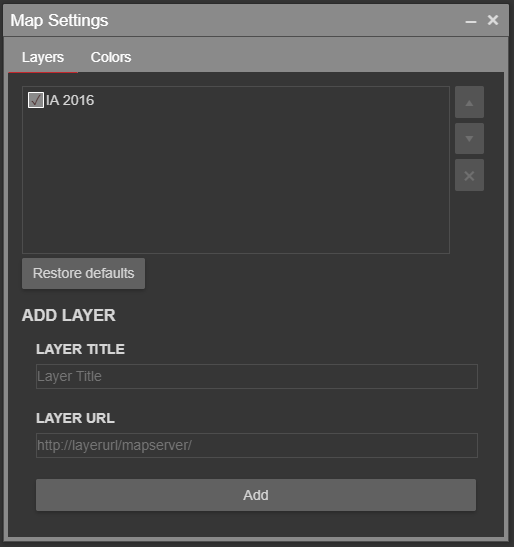
From there you can add a new layer:
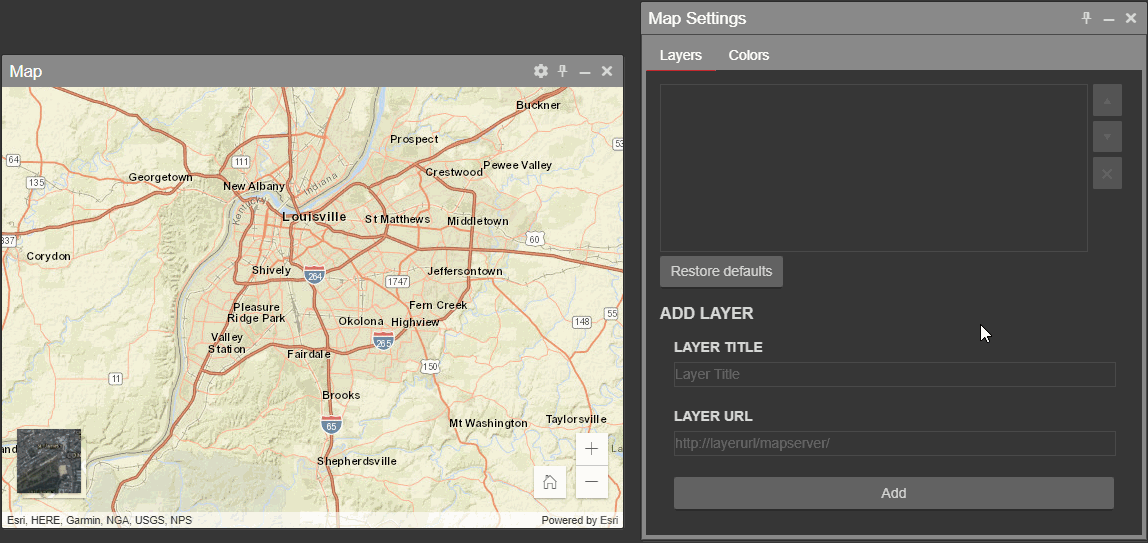
Valid map service URLs may look similar to one of the following:
https://example.com/ExampleService/MapServer
https://example.com/ExampleService/MapServer/1
https://example.com/ExampleService/FeatureServer
https://example.com/ExampleService/FeatureServer/1
https://example.com/ExampleService/ImageServer
https://example.com/ExampleService/{level}/{col}/{row}.pngIf your layer is obscuring another one, you can turn it off using the checkbox next to the layer’s title. You can also control which layers appear on top of other layers by re-ordering them using the up/down arrow buttons to the right. And finally, you can remove a layer using the X button.
In the Map Settings window, click on the Colors tab. There you can choose to color the lines on your map based on IRI or rutting values.
Depending on your version of PathWeb, you may not see the exact same color options as you see here: